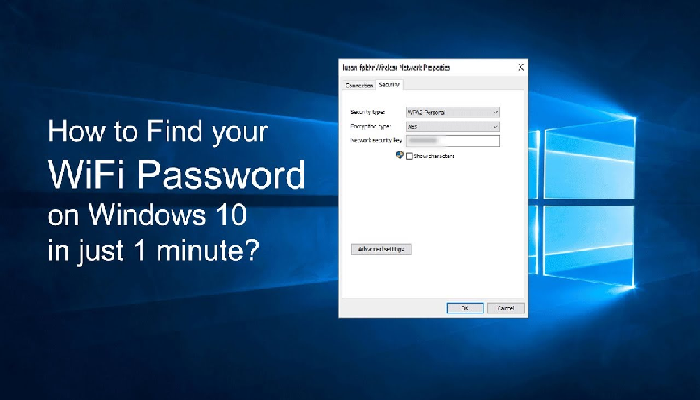How to find WiFi Password on Windows 10
Most of us have been connecting to the internet throughout the days. However, since your devices are always connected to the WiFi, you would tend to forget the password. When you are needed to connect to the internet another device, you find it extremely difficult to connect to the internet.
This is why we thought of listing out the best options to find your WiFi password on Windows 10. That way you would be able to get access to the WiFi password and use it on another device to connect to the internet easily.
How to find WiFi Password on Windows 10?
The steps involved in finding your WiFi password on Windows are rather easy and simple to follow. Use the following steps to check out the WiFi password saved on your computer easily.
Step 1
Right-click on your network connection. You should be able to locate the icon on your taskbar.
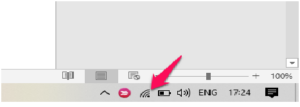
Step 2
Choose the option Network and Internet Settings. You would find a link to it at the bottom of the context menu.
Step 3
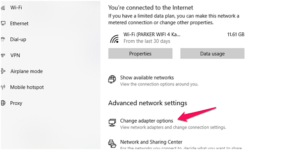
Scroll down and click on Change Adapter Settings.
Step 4
You should find your network adapters on the screen. The standard options available here would be your Ethernet connection and WiFi adapter. The Ethernet connection includes settings for your LAN connection. Since we are interested in checking our saved WiFi password, we will check the WiFi adapter.
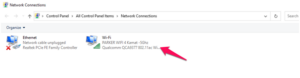
Step 5
Right-click on WiFi Adapter. You will get access to the context options that let you check out different connectivity options.
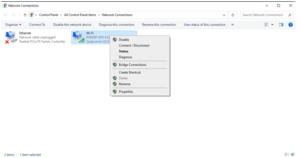
Step 6
Click on Status. From the dialog box, click on Wireless Properties.
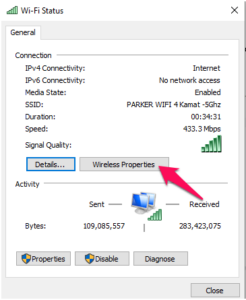
Step 7
Click on the Security tab. You would find the WiFi password here. The password would not be visible to you right away. You would need to click on the Show Characters’ option to find the actual password.
That does it. You have found your password. Every time you forget your password, you should have access to your password right away.
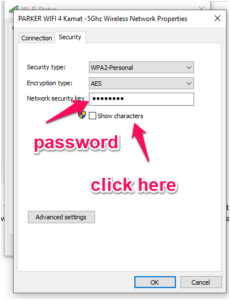
How to find WiFi password if the WiFi network is out of range?
If the WiFi network is out of range and you are checking out the options for how to find the WiFi password on Windows 10, you should be able to find it using Command Prompt.
Here are the steps you can use for the purpose of finding WiFi Password saved on your Windows 10 computer using Command Prompt –
Step 1
Launch Command Prompt. You can do this by typing in CMD in the Windows search box and choosing it from the search results. Make sure you have launched it as an administrator.
Step 2
Type in the following Command
netshwlan show profile
The command will list out the WiFi connections saved on your computer. Do note that the command will only list out the WiFi profiles and does not yet show the passwords for each of these profiles.
Step 3
Type in the following command and press ENTER. Replace the words Network name with the profile for which you want to find the WiFi password.
netshwlan show profile “NETWORK NAME” key=clear
The password should be visible under the Security Settings option. You should locate the password under key content option.
Find WiFi Password on Android connected to the same WiFi network
If you have forgotten the password used on your Windows 10 computer and using the same WiFi on your Android device, you can use Android settings to arrive at the password.
Please note that the method needs you to be on Android 10 for this method to work on your Android device. Previous versions of the Android devices may be a little difficult and complicated when it comes to finding the WiFi password for your Windows 10 device.
Follow the steps here below –
- Move to Settings -> Network and Internet.
- Select the WiFi option.
- Choose your desired network connection
- If you are not connected already to the said network, you will need to find the network using the Saved Networks
- Next, tap on Share
That should do it. Your WiFi password will be available under the QR code.
The Concluding Thoughts
Finding WiFi password on Windows 10 is extremely easy and simple. You would only need to opt for the above tutorials to arrive at the best options in achieving the right options to get your password back.