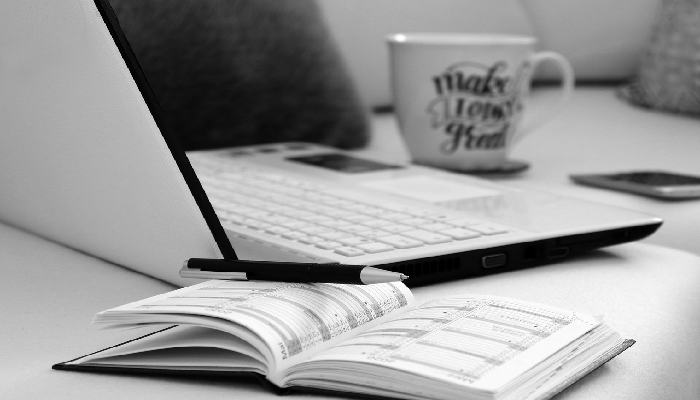Photoshop are not a scarce entity in the present day. Every day, around the world, people take a total of nearly 2 billion photos. Because cameras are becoming more accessible, many folks are stepping up their photography game by using editing software or applications.
Additionally, the digital age has created an immense number of jobs in the graphic design field. Photoshop is one of the go-to software platforms for creating unique, high-quality images. When you first start using it, though, it may seem overwhelming.
There are a handful of Photoshop tips and tricks that will help you get your editing game off the ground. Keep reading to learn about what they are and how to use them.
- Transform
The “Transform” feature in Photoshop has so many tools within it that allow you to edit your image exactly how you want. To access this feature, press “Ctrl T” on your keyboard, or you can go up to the “Edit button” on your menu bar and then click the “Transform” button.
Here are the six options that appear when you move your cursor over it:
- Scale
When you choose the “Scale” option, tiny boxes will appear on the corners and the center point of the edges around your photo. To adjust its size, click one of these boxes and drag it out or down.
Additionally, you can stretch or compress the photo by holding the “Shift” button down while dragging the boxes. If you already know what size you want your image to be, use the width and high boxes in the Options Bar located below the menu bar.
- Rotate
A double-sided arrow will appear as your cursor when clicking “Rotate.” Click the outside of your photograph and drag it around to spin the photo.
As you rotate the image, the program will tell you to what degree you’ve turned it. Like with the “Scale” feature, you can go to the Options Bar, find the angle symbol and input the angle you want your image rotated in the space next to it.
- Skew
Skewing the photo makes it look slanted, which is useful when you want to add an object into the image that wasn’t there before and make it look like it part of the original. You can do so horizontally or vertically. Click on one of the boxes on the center edge of your photo and drag it back and forth.
- Distort
Distorting the image allows you to drag each corner anchor out to stretch it in any direction as much or as little as you want. The corners that you have not touched will not move in conjunction with the one you’ve moved. Therefore, it has a bit more range than the skew feature, but it’s not as flexible as the perspective option.
- Perspective
This option will make it seem as though the viewer is looking at the image from a different perspective by dragging the corner points forward or backward. The other three corner points move when you drag one corner, making it different than distortion.
- Warp
When you warp a photo, a grid with anchor points will pop up inside the image. You can click and drag them to pull the contents of the image in various directions.
- Layer
If you plan on making numerous changes to your image (like adding graphics, text, or color changes), layers make it easier to do that without altering other aspects of the photo in the process. Every layer is transparent, and you can add as many as you need, allowing you to dedicate each one to a different type of edit.
When you are working on a large project that contains many layers, consider using a scratch disk. They provide temporary space for you to save parts of your project when the software program becomes overwhelmed. Additionally, when scratch disks are full photoshop, you only need to follow a five-step process to clear it out.
How to Add a Layer to Your Image
On the right side of your screen is the column that contains the “Layers” panel (it looks like a tab). You’ll see underneath the program named your image “Background,” meaning that it will always be the foundational layer in your project.
At the bottom of this panel is an “Add Layer” button that has an image of a page with the corner flipped up on it. When you click it, you’ll see a checkered box above your background labeled “Layer 1.”
You can change its name by double-clicking it. Don’t forget to highlight the layer to ensure you make changes in the correct place before beginning.
- Levels
Levels are a bit complicated and require some practice to truly master. However, knowing how to use it will allow you to completely transform and enhance your photographs by making lighting and color adjustments.
You’ll find it in the Levels section on the right side of your screen, under the “Properties” panel, just to the right of the “Layer” panel. When you use this feature, the program automatically creates an adjustment layer for you.
There’s a button underneath it with an image of a bar chart. A histogram should pop up when you click on it. The histogram will have three triangles underneath it—the black point, the white point, and the midtones.
Dragging these buttons will alter the contrast in the photo, adding more or less light and making the tones cooler or darker. You can also use this feature to add shadows or highlights.
- Crop
You might think your camera app will get the job done when cropping photos, but the benefit of doing it in photoshop is that it doesn’t alter the picture’s quality. The crop button sits in the toolbar on the left side of your screen, but you can also access it by hitting “Ctrl C” on your keyboard.
When you do, a border will automatically appear around your image. Drag the corners in and out to get it to where you want it to be, or use the Options Bar to input the exact size.
Instead of starting with the border on the outer edges of the photo, you can click wherever you want the border to start and drag it out to create your own. Once you’ve got the size straightened out, click and hold the image to position it where you want inside the frame.
- Magnetic Lasso Tool
All the lasso tools are highly useful in Photoshop, but the magnetic one might be the most overlooked. It’s in the toolbar, but its shortcut is “Shift L.”
The regular lasso allows you to select any space on the image and draw a shape you could cut out, while you can only draw straight lines and connect them to create a polygonal shape with the polygon lasso.
What makes it different from the other lasso tools is that it automatically attaches to the pixels on the object you draw around. Say you have an image with a surfboard on it.
By using the magnetic lasso, you can outline its precise shape to cut it out and fill the space with something else or move it onto another image. You can also feather the edges, which fades them into the background. Use the Option’s Bar to adjust the magnetic lasso’s width, contrast, and frequency.
Practice Your Editing Skills Using These Photoshop Tips and Tricks
There’s a lot of time and effort that goes into learning the ins and outs of Photoshop. What makes it worth it, though, is the increased quality of your images once you have it mastered. These photoshop tips and tricks should set you up for success when editing your images using this software program.
If you want any more tech advice, check out the rest of our blog. We’ll teach you everything you need to know to maximize the digital tools you already own.