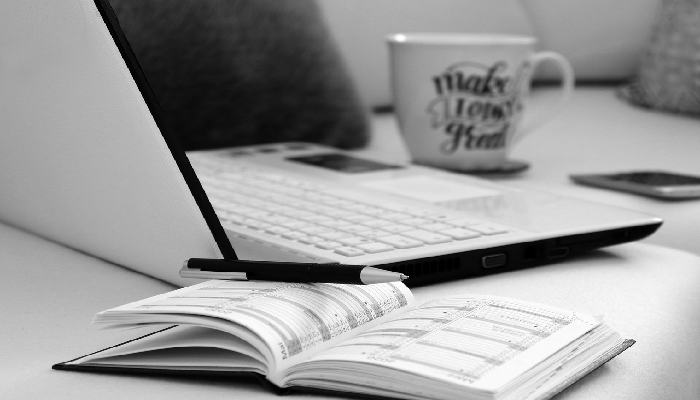How to screenshot on hp laptop
How to screenshot on hp laptop There are plenty of things like screengrabs, screen scraps, and screenshots, and whichever way you can call them, the kind of screen operation will help you capture the image of the computer desktop. The screenshotting is extremely handy at the workplace when you want to show the co-workers the kind of web page editing. It happens at the time of Skype calling during the holidays when you want to take a snap or a picture of the entire family from across the country place. Once you are able to grab the fabulous moments directly from the point of the screen and can save them as image files, it is the perfect game changer you can enjoy in the contemporary computer age.
HP is the World Leader in the Field of Technology
HP is the leader in the world’s computer industry and it continues in making giant leaps and strides towards optimization in matters of computer convenience. Here the question is how to screenshot on hp laptop. The technology works in various ways which can help you help you capture the image correctly from the remote desktop and it is easy pressing the few keyboard buttons for the reason of employing the screen casting software. Most of the HP laptops and desktops run on the Windows or the Chrome operating mechanism. It means that you can snap the screenshots by means of simple keyboard clicking.
Essential Steps to Follow
You will find the same on the top right corner of the keyboard and you can even see the abbreviation of Print Screen and this appears as PrtScn or Prt Sc. This kind of button will help allow in capturing the entire and complete desktop screen. However, the captured image is not saved on an immediate basis. It is actually copied to the clipboard of the computer and here are the steps to follow for the floating screengrab and save the same into the image file.
It is important to press the Windows key and also the Print Screen and this will help capture the entire screen. The screen will get dimmed for a time for indicating the success of the snapshot.
It is important to open the image editing solution and it includes Paint, Microsoft, Photoshop, GIMP, and the Paints hop Pro and all at the same time.
After you have opened the image and press the CTRL + V for the reason of pasting the screenshot. You can also right-click the option and press the paste button.
You can save the file as JPG or PNG and place the same in the kind of highly accessible folder for the reason of quick sharing.
Grabbing and Saving
There are reasons when you don’t want to take a How to screenshot on hp laptop of the entire screen but rather a part of the screen. It should happen by making use of the Snip & Sketch and this will make the kind of selective screenshotting easier in comparison to the others. It is perfect to know that Windows 10 laptops will introduce the new defaulting feature with the essential updates. Here you have the most effective steps that will help and guide you in grabbing and saving the process.
First, you need to press the kind of Windows key + Shift + S all at the same time. You can see the screen fading to the white overlay and you can notice the change in the cursor from the pointed form to the cross-hair cursor.
It is important that you select a part of the screen that you have the wish in grabbing. The snippet can disappear in time from the main screen and get copied to the computer clipboard.
Then it is time for you to open the image editing program.
It is also important to open the new image and tap on the CTRL + V for the proper pasting of the screenshot.
Then it is time for you to save the screenshot as the PNG and the JPG and place them into the easy accessing folder.
Knowing about the Snipping Tool
In the process, it is perfect to know about the snipping tool and this will help simplify the question as to how to screenshot on hp laptop. It may be so that your laptop operates on Windows 7, Windows Vistas, and Windows 8 and 10. The kind of snapping tool has an excellent and the integrated feature that will allow in the process of selecting any size and portion of the screen for the reason of instant grabbing. Most of the Windows Desktop Computers are well equipped with the snapping tools; the application will successfully stay in the start menu. Once things are accessed, here you have the steps that can easily lead you through the seamless three steps screen-shutting procedure. Here you have the snipping tools and the steps to make things easy and viable down the process.
Read Also, How to screenshot on snapchat without them knowing
- When using the snapping tool application it is important to press “New” or CTRL + N for creating the new snip.
- You can even make use of the crosshair cursor and drag the cross-hair cursor to make the rectangular outline in case of the desired zone.
- You have the snipping toolbar and it can help to press the disk icon in saving the screenshot as the PNG or the JEPG file.
Conclusion
How to screenshot on hp laptop Most of the snipping tools will come with the various added perks that will allow in case of the switching modes. In addition to the rectangular snip and the snipping can happen in three specific ways. You have the free form of the snip and it will help you capture any form and shape. There are structures like ovals, circles, and figure 8, and things can be easily captured in the free form mode. You have more forms like window snip and the free form snip. In case of the window snip, you can take the screenshot of the active window with just a single easy click. In matters of the full-screen snip, one can capture the complete display. It is something essential for both the dual monitor display and mostly in the case of the users who want to take the screenshot of both the screens in one go.