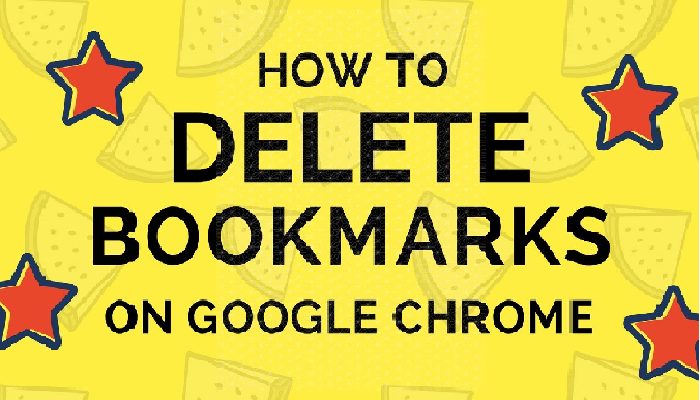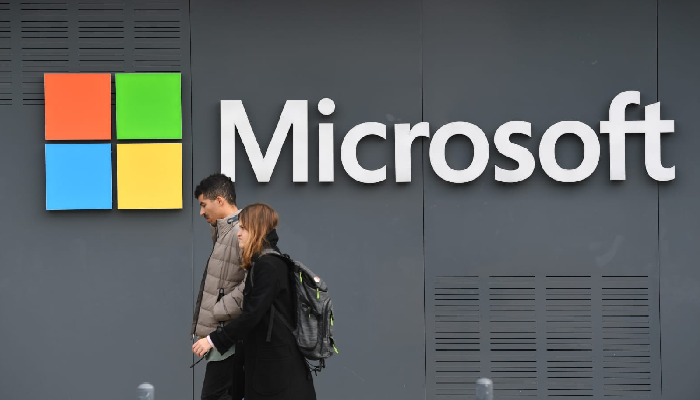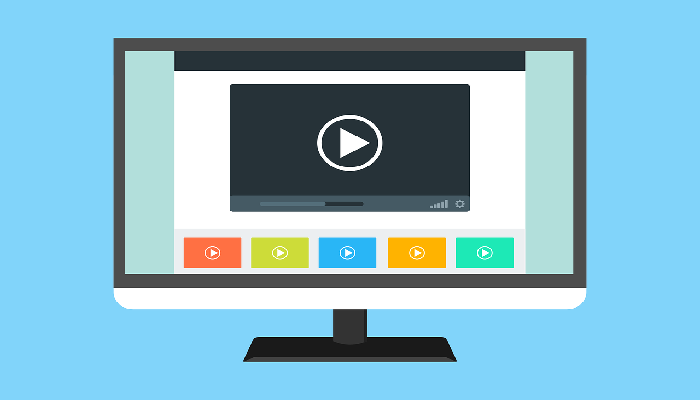How to delete bookmarks on chrome has been one of the prominent browsers ever and has been considered to be one of the fastest browsers ever. The reliability of the browser is quite clear from the sheer number of users that it boasts of.
Bookmarks on any browser would be one of the excellent options for reaching out to your preferred and important pages without having to search for them again. However, one of the serious concerns with Chrome bookmarks (or the bookmarks on any browser for that matter) is that they tend to pile up. That is exactly why you would want to delete the bookmarks that are no longer needed.
Why do you need to delete Bookmarks on Chrome?
Bookmarks can pile up quite frequently. There are situations where you have created or saved bookmarks on your Chrome for a single-use. There still are other situations where you might have created a bookmark by an error.
In any case, the bookmarks can pile up over time. Most of these bookmarks except for a few most important ones are found to be of no use after a specific period of time. But, we seldom pay attention to these bookmarks once they are created and leave them just like that. In fact, the issue would be evident only when you are looking for a particular bookmark and cannot find it among the huge number of bookmarks that have piled up.
There are cases where you are trying to clear only a few bookmarks or even maybe checking out the options to clear out all the bookmarks. We will check out how to delete bookmarks on Chrome in both these cases.
How to delete Bookmarks on Chrome?
Having understood the need for deleting bookmarks on Chrome, let us now check out the best options to delete bookmarks.
Basically, there are two different methods you would use if you are looking to delete bookmarks on Chrome. We will check out the best methods for the purpose.
Method 1 –From the bookmarked web page
Going to the bookmarked web page and deleting the bookmark from there would be one of the best options to delete bookmarks on Chrome. This method would come quite handy if you are checking out the options to delete only a couple of bookmarks.
Here are the steps involved in how to delete bookmarks on Chrome from the bookmarked page itself –
- Launch your Chrome browser and visit the webpage for which you want to remove the bookmark for.
- You can either open the web page either from the bookmarks manager or by entering it manually.
- Once the webpage launches, you would find a solid star on the address bar at the right extreme end.

- Click on this star once.
- You will be asked to confirm whether you want to remove the bookmark.
- Click on Remove and the bookmark will instantly be deleted.
You can repeat the procedure for all the bookmarks you would want to delete on Chrome. You would find it one of the best means to delete bookmarks on Chrome by picking them one by one.
Method 2 – From Bookmark manager
The above method would be practical if you want to delete a few of the bookmarks on Chrome. It would also be useful when you find that a page has been bookmarked accidentally or by an error while you are browsing the internet.
However, if you have a huge number of bookmarks on Chrome, it would be a huge task to opt for the above method. Perhaps, you do not remember the URL of the bookmarked webpage. Such situations would warrant the use of Bookmarks Manager on Chrome.
Here are the steps involved in how to delete bookmarks on Chrome –
- Launch your Chrome browser.
- Enter the command chrome://bookmarks/ on the address bar.
- Find the bookmark or bookmarks you want to delete.
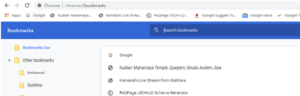
- For each of the bookmarks, click on the three vertical dots on the extreme right against the respective entry.
- From among the options available therein, click on Delete
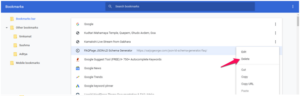
That does it. Your bookmark will be deleted. You can repeat the procedure for each of the bookmarks you want to delete.
The best part is that you do not need to open any of those bookmarked pages for deleting the bookmarks.
How to Delete all bookmarks on Chrome?
There are situations you do not need any of the bookmarks created on your Chrome browser. In such cases, it would be a good idea to delete all the bookmarks. This can be useful when you are looking to make a fresh start.
The steps you need to follow when deleting all your bookmarks on Chrome can include –
- Launch your Chrome browser.
- Go to Bookmarks Manager by following the same steps as in the previous tutorial. You just need to enter chrome://bookmarks/in the address field.
- Click on the list of URLs on the Bookmarks Manager and press CTRL+A. This will select all the bookmarks on the page. You can even use your regular method of using mouse (or touchpad) shortcut options.
- Within the selected area, right-click either through mouse or touchpad
- From among the context menu offered, click on Delete
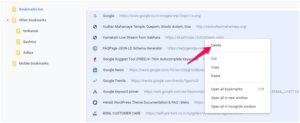
In case you have separate folders for the bookmarks, you would need to go into each of the folders and repeat this procedure. Removing or deleting the bookmarks from one of the folders will not affect the functionality on other folders.
How to Delete Bookmarks on Chrome on Mobile app?
While the above methods let you delete bookmarks on Chrome on the desktop version, an almost similar option is available on the Chrome app as well. You can easily delete the bookmarks on Chrome on your mobile browser as well.
Here are the steps involved in achieving the task-
- Open Chrome Browser on your phone.
- Tap on the three-dot menu at the extreme right.
- From the menu options, click on Bookmarks.
- If you have multiple folders, you would need to select the folder from which you would want to delete the bookmarks. If you are using the same account on both mobile and desktop, you would find the bookmarks being synced across devices.
- Pick a bookmark you want to delete and long press on it.
- You should find the context menus for the chosen bookmark. Choose the Delete option to delete the bookmark. You can even tap on the three-dot menu beside the bookmark and choose Delete as in the case of desktop options that we just discussed.
- If you want to delete multiple bookmarks, you can do so by choosing Edit option from the context menu and pick your choice of bookmarks you want to delete and then delete them by following the same process.
Well, piled up bookmarks can definitely be a huge concern in most of the cases. You would indeed want to get rid of them so that you would gain access to the best options for deleting your bookmarks with ease.
Do note, however, deleting bookmarks may be a drastic measure and once deleted, you would not get your access to them. Exercise caution when deleting your bookmarks and follow the steps above if you are indeed in need of deleting your bookmarks.