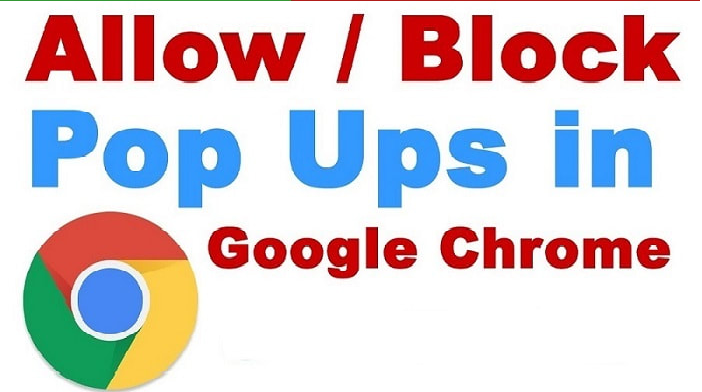The pop-ups ads have the most annoying part of any die hard intent user. While they were quite annoying when they were launched back in the 90s and they continue to be annoying even today. That is exactly where pop up blockers offer an outstanding experience in controlling them to a considerable extent. They simply prevent the pop ups when you ae visiting a page.
Most of the browsers come with the basic pop up blocking as default. However, there are times when you need to disable pop up blocker for a variety of reasons. So, how to disable pop up blocker on Chrome? Let us try finding out in today’s post.
Why should you disable pop up blocker on Chrome?
While pop ups are better off when blocked. They can be quite annoying and can disrupt your normal browsing experience. However, there may be a few situations where you would need to disable pop up blocking and get access to the pop ups.
There are cases where you need to print something and you would need a pop up in those circumstances. Some websites would need a pop up to display the login screen. You may also need to disable pop up blocker when you need to have access to the information hidden behind the pop up.
How to disable pop up blocker on Chrome?
Chrome lets you disable the pop up blocker with a few steps right away. The steps would be slightly different across desktop and mobile devices.
How to disable pop up blocker on Desktop?
The options for disabling pop up blocker on Chrome on desktop can be quite simply and easy. The steps would almost be same across Mac, Windows, Linux, or a Chrome desktop/laptop computer.
Here are the steps you would follow to disable pop up blockers on Chrome on desktop –
- Launch Google Chrome. Click on the three dots at the top right corner of the screen.
- Click on Settings to reach the Chrome settings on your Chrome
- Go to Privacy and Security tab on the left pane on the Settings page.
- Locate and click on Site Settings
- Under the Content tab here, click on Pop-ups and redirects
- Find the toggle for the redirects to allowed.
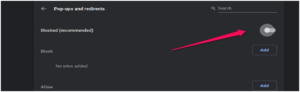
The setting will be configured to Blocked by default. You can toggle it ON. The status will change of Allowed indicating that your Chrome browser will now allow pop ups for every site you visit.
If you do not want to allow pop ups on certain sites and URLs, you can add exceptions. You can simply add the specific URLs depending on which sites you want to allow the pop ups for and want to disable it for.
How to disable pop up blocker on Android?
The settings for configuring pop up blocker would be extremely simpler and easy to go with.
Follow the steps here below –
- Launch your Google Chrome app
- Tap on the three dots on the top right hand corner
- Choose the option for Site Settings under the Advanced
- Scroll down and locate the option for Pop ups and redirects
- Locate the option for Pop ups and redirects and toggle it appropriately to enable it.
As in the case of the Desktop Chrome version, you can choose to allow or block pop ups on a few specific as per your preferences.
How to disable pop up blocker on Google Chrome on iPhone?
The steps involved in how to disable pop up blocker on iPhone ae the same as in the case of Desktop and Android that we just discussed.
Follow the steps here to disable pop up blocker on iPhone –
- Launch Google Chrome on your iPhone
- Tap on the three dots on the bottom right corner.
- This will bring up the custom settings menu for Google Chrome.
- Scroll down and choose Settings
- Go to Content Settings
- Tap on it and pick Block pop ups.
- Choose the option to allow or block it.
That does it. You have successfully disabled the pop up blocker.
We could not find the option to enable or disable pop up blocker for any specific site.
Should you disable pop up blocker on Google Chrome?
Disabling the pop blocker on Google Chrome may not be the right option as such. That is exactly why most of the popular browsers enable the pop up blocker by default. This includes Google Chrome, Microsoft Edge and a wide range of other browsers.
Why should you keep pop up blockers disabled? Many websites can use the pop ups to camouflage the unwanted software and malware and install them without your knowledge on your computer. You may also witness unwanted How to delete bookmarks on chrome extensions and other toolbars coming up onto your device.
One of the best options would be to keep the pop up blocker on your phone enabled and apply the site specific pop up blocking by following the steps explained above. Ideally speaking, Chrome will let you know when you are trying to access a content on a website and the content is on a pop up. In such cases, you disable the pop up blocker for the particular site.
Keeping the pop up blocker on Google Content com android browser home or any other browsers can prove to be harmful. Some sites may even hijack your browser and redirect you to the unwanted pages, ads and other content. That is exactly why you need to be careful enough when handling your pop up blockers, or better still disabling them.
The Concluding Thoughts
Well, those were a few exciting tips and suggestions that can be helpful enough in letting you enable or disable your pop up blocker settings on Google Chrome. The steps above explain a detailed info on how to disable pop up blocker on most of the platforms such as Windows, iPhone and Android to name a few. In effect, the procedure to disable pop up blocker on Google Chrome can be one of the excellent options for almost all your requirements.