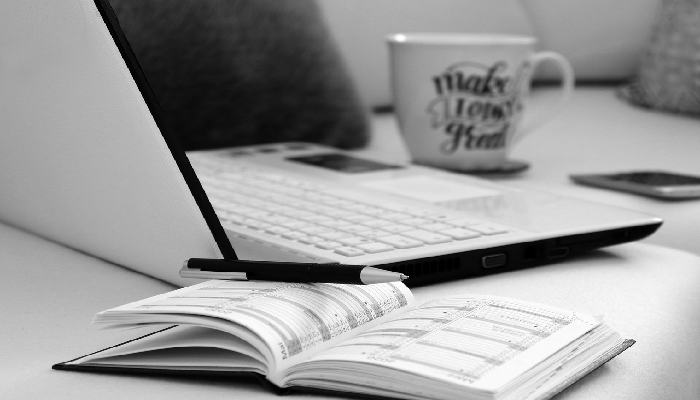How to take a screenshot on Samsung Tablet undertake a huge number of tasks on our smartphones these days. This has necessitated the need for understanding the right options for taking a screenshot on Samsung. Android does provide you access to an enhanced experience in letting you take a screenshot with ese and through a few simple steps. Having said that, it should be understood that several smartphone manufacturers have developed several means of taking a screenshot on Samsung.
How to take a screenshot on Samsung Tablet?
Samsung does provide you access to a wide range of models of different tablets. That may perhaps make it one of the quite annoying options to opt for finding how to take a screenshot on a Samsung tablet. In case you have been looking forward to the best methods of how to take a screenshot on Samsung.
Method 1 – The standard Android Method
The standard method on most Android devices would include the method adopted by most of the Android methods. The steps are rather easy and simple to go with.
The steps involved in this method would include
- Launch the content on your device that you are looking to take a screenshot of. The method lets you take a screenshot of practically anything – right from text messages, images, and even apps
- Locate the Power and Volume Down buttons on your Samsung tablet.
- Place your finger on the Power button, but do not press it as yet. Simply place the finger and be ready to press it.
- Place another finger on the volume button in a similar manner.
- Now press both the buttons simultaneously.
That does it. Your screenshot will be taken right away. Pressing the two buttons simultaneously would need a fair degree of practice. Make sure that you doing it perfectly right. Some of the devices may require you to press Power and Volume Up button.
Method 2 – Palm Swipe Feature
Samsung does provide you access to an enhanced experience with the gesture mode for taking screenshots. Most of the Samsung devise come with the Palm Swipe feature that can come quite handy in taking screenshots on How to take a screenshot on Samsung Tablet.
Read Also, Screenshot instagram story
Before you can use the Palm Swipe feature on your device, you need to enable it on your device. Check if it has been enabled on your phone. If not, follow the steps here to enable the Palm Swipe feature on your Samsung tablet.
- Go to the Settings app on your Samsung tablet
- Scroll down until you find Advanced features
- Under the Advanced features option, locate Motions and gestures
- You should find the Palm Swipe feature here if it is available for your tablet model
- Toggle the switch next to the Palm Swipe feature to enable it if it is not enabled already.
Check if the gesture is available on your Samsung tablet. You may not be able to use the functionality if the gesture is not available on your device.
Once the gesture is enabled on your How to take a screenshot on Samsung Tablet you can simply take your screenshot by using the right gesture. When you want to take a screenshot, simply position yourself perpendicular to the screen and swipe it to take your screenshot. You may need to practice it a little, but easier than the button’s method featured above.
Method 3 – The Edge panel Method
Most of the How to take a screenshot on Samsung Tablet come with an Edge Panel. With the Edge Panel, you will be able to get access to taking a screenshot without hassles. The method makes it rather simple and easy to take a screenshot at the touch of a single button. The method is less complicated when compared to the other two methods featured above.
If you have Edge Panel on your Samsung tablet, you can opt for the following method –
- Go to the Edge panel handle on your phone and launch it.
- Slide the edge panel until you reach the Smart Select
- The screenshot functionality should provide you access to the option to take a screenshot.
- Ensure that you are on the screen that you want to take the screenshot for.
- Tap on the screenshot option and you are good to go.
That should do it. The Samsung tablet does take the screenshot that you are looking ahead to.
Method 4- Ask Bixby to take your screenshot
Bixby is a Samsung proprietary voice assistant on Samsung devices. While it may not be available on all Samsung tablet devices, it may be a great option for taking screenshots on your device. Make sure that your How to take a screenshot on Samsung Tablet supports Bixby’s assistant.
Go to the screen that you want to take the screenshot for. Ensure that the phone can listen to you and say Screenshot or Take a screenshot. That simply does it and your screenshot is taken. Bixby will take the screenshot instantly and save it in the gallery.
Method 5 – Use Google Assistant to take the screenshot
Google Assistant is available by default on almost all Android devices. It includes your Samsung tablet as well. You can simply call up Google Assistant and ask it to Take a screenshot. That does it and your screenshot is taken instantly.
You will need to enable a few options to enable your Google Assistant to take a screenshot. The screenshot functionality needs to be enabled on your Google Assistant and even on your Google App.
- Go to Default Apps and choose Assist & Voice input
- Turn on the option for Analyse onscreen images
This enables the screenshot option on Google App. Since we are on a How to take a screenshot on Samsung Tablet we will need to enable it through the option through the Device Assistance app under Default Apps.
The next step would be to enable the Screenshot functionality on Google Assistant. Follow the steps here for enabling the same –
- On your tablet, summon Google Assistant and ask it to open Assistant Settings
- Under All Settings, pick the options for
- Enable the option for Use screen context.
Where can you find the screenshot on your Samsung tablet?
Under the ideal conditions, you should be able to find the screenshots that you have taken on the default Galley app. Accessing your screenshots on your Samsung tablet can prove to be one of the easiest options.
Simply launch your Gallery and pick the option for Albums option. You can find the option in the Screenshots album. You should find your screenshots in this album and accessing it should be one of the easiest options.
The Final Wrap Up
Taking the screenshots on your How to take a screenshot on Samsung Tablet should be extremely simple and easy to go with. The steps and options outlined here should help you get access to enhanced performance. You can make use of the wide range of options that you would find quite rewarding.
Choose the method that best meets your expectations and requirements and check which of them meets your needs. All the methods meet most of your expectations and meet all your needs.