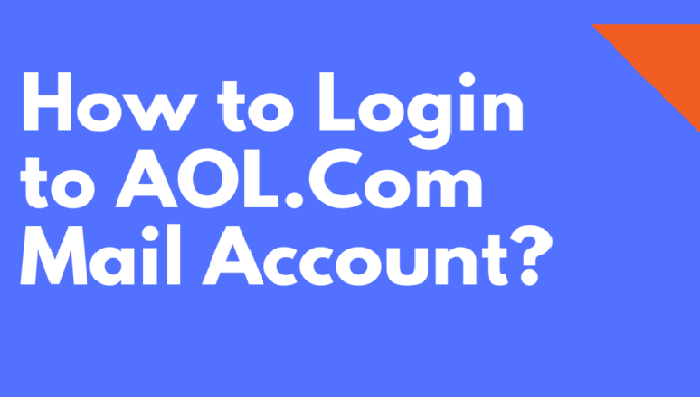Outlook users complain that they can’t change Outlook settings or enable add-ins. When these users change Outlook settings and activate the required add-ins, the changes stick only till Outlook is running. Once the application is restarted, the changes revert to default. This generally happens because Outlook automatically runs in safe mode and won’t run in normal mode.
Why Microsoft Outlook Only Starts in Safe Mode?
Several factors can force Outlook to run in safe mode only. Below, you will find the solutions for these factors. But before that, you need to know what Outlook safe mode is and how it’s activated.
What is Outlook Safe Mode?
Safe Mode is a safety feature in Outlook that allows you to launch the application in a safe environment. When you launch Outlook in safe mode, all extensions and add-ons, custom toolbar settings, and Reading Pane are disabled. So, if any of these modifications affect the normal working of Aol login mail, you can run Outlook in safe mode and perform troubleshooting.
You can launch Outlook in safe mode by holding down the CTRL button when you click the application’s shortcut on the desktop or taskbar. Otherwise, you can also start Outlook in safe mode by entering outlook.exe /safe in Windows Search and pressing ENTER.
How to Fix Outlook of Only Starts in Safe Mode?
To resolve the Outlook safe mode issue, apply the solutions below.
- Disable Add-Ins
If certain add-ins are conflicting with Outlook, then the application may start in safe mode to run properly. You can disable these add-ins manually to fix the safe mode issue. To do that, follow these steps:
- Open Outlook and go to File > Options.
- In the left panel, open the Add-Ins
- Make sure that the COM Add-ins option is selected in the Manage drop-down menu, and click the Go
- In the COM Add-ins window that opens, remove the suspicious/conflicting add-ins.

- Click OK and restart Outlook.
- Disable “Run in Compatibility Mode” Option
If you have enabled the option to run Outlook in compatibility mode, disabling it may fix the safe mode issue. To do this, follow these steps:
- Go to Desktop (if Outlook’s shortcut is created on desktop) or Outlook’s installation directory.
- Right-click the Outlook.exe file or its shortcut. In the menu that opens, select Properties.
- In the Outlook Properties window that opens, select the Compatibility
- In the Compatibility mode section, uncheck the option Run this program in compatibility mode for.
- Click the Apply button and then click the OK button to close the window.
- Restart Outlook.
- [For Outlook 2010] Install the KB3114560 Update
Some Outlook 2010 users face the safe mode issue because of the KB3114409 update. To fix this issue, Outlook released another update called KB3114560. You can download and install this update from Microsoft’s update page and fix the problem.
-
SetDisableSafeMode Registry Key
You can manually disable Outlook safe mode by setting the registry key. However, this will also prevent you from running Outlook in safe mode in the future unless you change the registry key again.
To set the registry key to disable Outlook safe mode, follow these steps:
- Press Windows + R to launch Run Type Regedit in the input field and press ENTER.
- Go to hkey_local_machine/Software/Microsoft/Office/14.0/Outlook/Security/

- Right-click the Security In the menu that opens, select New, and then select DWORD (32-bit) Value.
- Set the key’s name to DisableSafeMode and press the ENTER
- Right-click DisableSafeMode and in the menu that opens, select Modify.
- Restart Outlook and restart the system.
- Run ScanPST.exe
If your Personal Storage Table (PST) file is corrupt, Outlook might always start in safe mode. You can fix the Outlook data file by using Inbox Repair Tool (ScanPST.exe). This utility is located in the default installation directory of Outlook. To repair the PST with this utility, launch the utility, provide the PST file’s path, and click the Repair button to perform the repairs.
If you are unable to repair the Outlook data files with ScanPST.exe, you can use an advanced PST repair utility, such as Stellar Repair for Outlook to repair the file. This powerful tool can remove severe corruption in PST files of all sizes in a few simple steps.
Conclusion
When Outlook always runs in safe mode, you can’t use the desired settings and add-ins. You need to resolve the safe mode issue to use Outlook properly. If you know the cause of the issue, you can apply the appropriate solution from the list above.